| Search Results
All search results can be sorted in ascending or descending order by Date (Book and Page), Grantor,
Grantee, Kind, or Description. To reorder your search results click on the column header of the
column that you would like to resort by. Clicking on the column header (i.e. the word Date at the
top of the search results) will place a caret or arrow point in the column header. Each time you
double click on a column header the sort order is changed between ascending or descending.
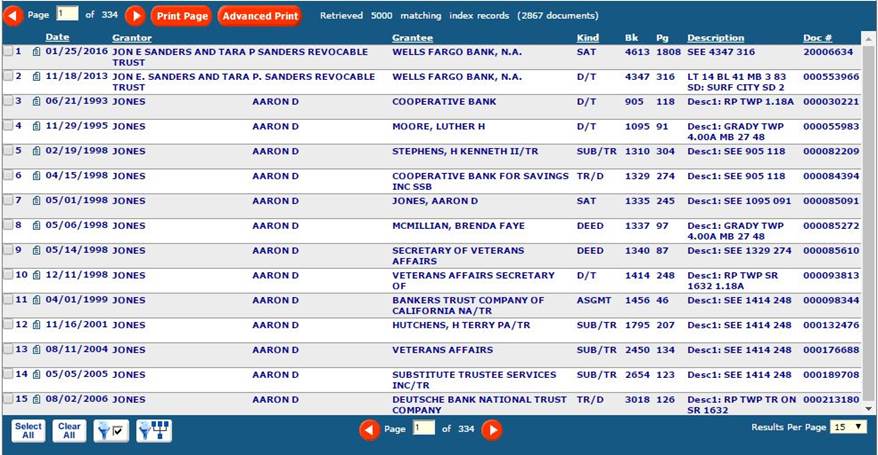
·
Orange Arrows
o
Use the orange arrow buttons immediately above
the search results to navigate between pages of results.
·
Page x of y
o
15 search results are displayed on a page by
default.
·
Print Page
o
Prints the current page of results
·
Advanced Print
o
Provides further print options
·
Number of Records Retrieved
·
Number of Documents
·
Column Headers
o
Sortable
§
Date
§
Grantor
§
Grantee
§
Kind
§
Description
§
Doc #
o
Not sortable
§
Book
§
Page
·
Image Available Icon
o
An icon to the left of each index record denotes
whether there is a document image available for that record.
·
Document Details
o
If you select an index record by clicking on it
(single-click, not double-click), the details of that record will be displayed
in the upper right-hand corner. The details section includes all parties to
that document along with any reference information to previous documents that
has been indexed. If reference information is available, you can click the link
in the details section to go directly to that document.
·
Print
o
Prints the information in the record details box
·
Show All
o
Grows the details box to show all details
without the need for scrolling
·
X (close)
o
To close the details section, click the close
button in the upper left-hand corner.
·
Record Checkboxes
o
If you wish to print only certain records in a
result set and eliminate irrelevant records, you can use the checkboxes to
select only those records.
o
Select All
§
Checks all the checkboxes in the result set.
o
Clear All
§
Unchecks all the checkboxes in the result
set.
o
Show Selected
§
Removes unchecked records and displays checked
records. If you Print Page, only the
displayed records will print.
o
Show Distinct
§
There may be several index records for a
document with more than two parties.
Show Distinct displays only one record per document
o
(Orange Arrows like above)
§
(same as above)
o
Results per Page
§
A drop-down box in the bottom of the search
results grid allows you to modify how many search results are displayed on a
page.
|